Pixel Placement on WooCommerce
How to Place a Pixel on WooCommerce
Conversion Tracking in WooCommerce
We all know the importance of tracking conversions properly. There is a great new WordPress plugin out that will allow you to easily set up Google AdWords conversion tracking, Bing conversion tracking, and Facebook conversion tracking all at once on your WooCommerce successful checkout page. Follow the instructions below to set it up and start tracking your WooCommerce conversions.
Step 1
First, you will need to download and install the WooCommerce Conversion Tracking plugin.
This plugin inserts those codes on WooCommerce cart page, checkout success page and after user registration. So you can track who are adding your products to cart, who are buying them and who are registering to your site.
There is no physical thank you page in WooCommerce (otherwise you could simply just put the scripts on that page and be done with it). So if you want to track successful purchases this plugin solves that problem by adding it to the “purchase success page header.” It is triggered after they checkout successfully.
Step 2
Once you have installed the plugin, go to WooCommerce “Settings.”

Step 3
You can then find the plugin under the “Integration” tab.
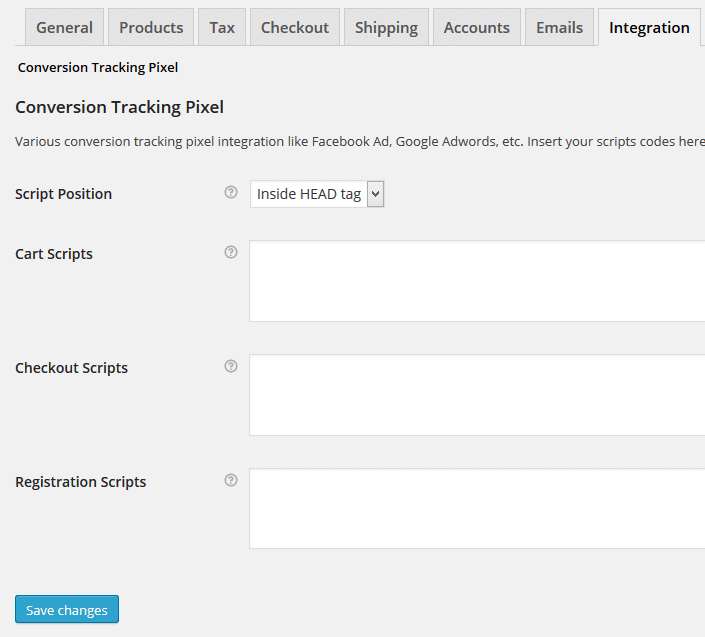
Now we are ready to add the conversion tracking scripts/pixels.
How to Generate Your Google AdWords Conversion Script
Step 1
In Google Adwords, click into Tools and then “Conversions.”

Step 2
Click on the “+ Conversion” button to add a new conversion.
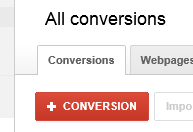
Step 3
In this example, let's call the conversion “Successful Checkout” and we will select “Webpage.”
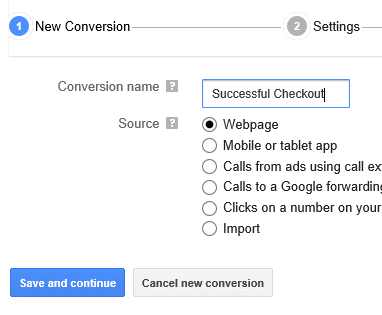
Step 4
We will then fill in the values to match the products (fill in with your appropriate values). So the product is $45.00 and we want it to track all conversions (sales). The conversion window is 30 days and the conversion category is a purchase/sale. No need to add the indicator. Then press “Save and Continue.”
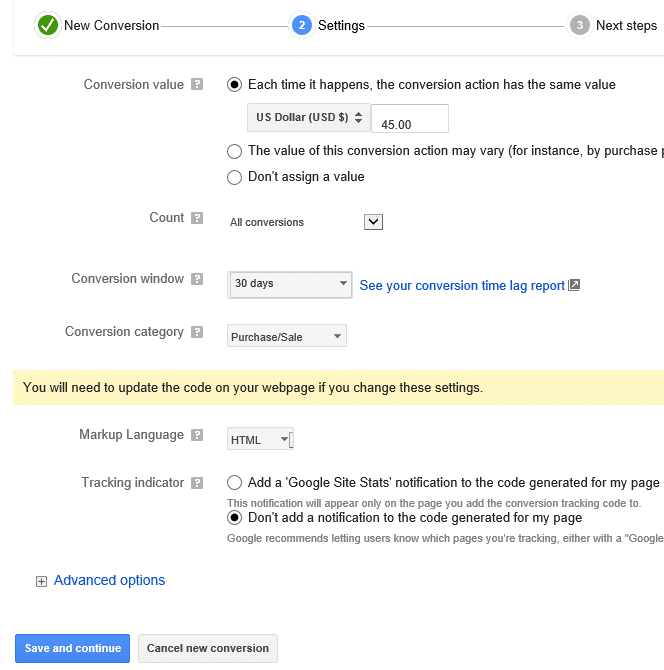
Step 5
Select “I make changes to the code” and then copy the script.
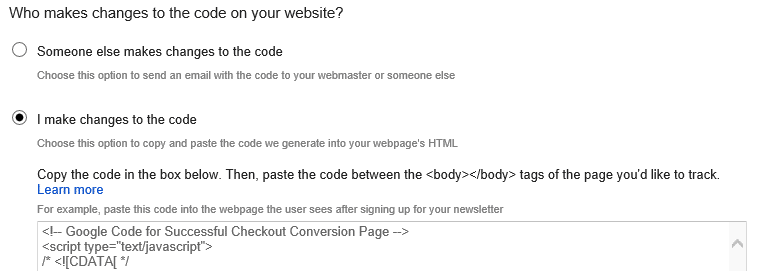
Inserting your Code Into WooCommerce Conversion Tracking
Once you have your tracking code or tracking pixel you can then insert it where you want your conversion to fire. We are tracking successful checkouts, so I will put all three of my conversion tracking codes into the “Checkout Scripts” box.

Press “Save Changes”. You are now tracking conversions in WooCommerce for Google AdWords, Bing, and Facebook.